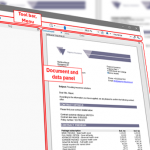Episode 10: Make more space for editing and use some mouse mode magic
Before the summer break, we are going to reveal a few tricks for customizing your workplace and for inserting building blocks even more conveniently.
Are you already familiar with Business Designer, working on a daily basis with document templates and building blocks? Powerful workplaces are packed with a lot of tools and buttons.
Have you ever wondered how to maximize the space for editing your document? Or have you thought about dragging those new policy building blocks directly into the insurance document instead of dragging it to the document structure?
In this episode, we give you practical tips to do just that.
OK, I need more space for editing my insurance contract, what can I do?
Here are two tips that give you more space for editing a document on the workplace:
Switch to a slimmer toolbar
When you edit a document template, the toolbars are usually displayed in ribbon mode, displaying each item with its name and icon. As an advanced user, you are already familiar with toolbars so that changing the toolbar mode to the slim mode without toolbar names saves space for editing.
Hide the document details
Don’t forget to hide the document details such as name and description while editing your document. You can easily switch between hiding and showing. Document details will display buttons like for example the button for defining output options.
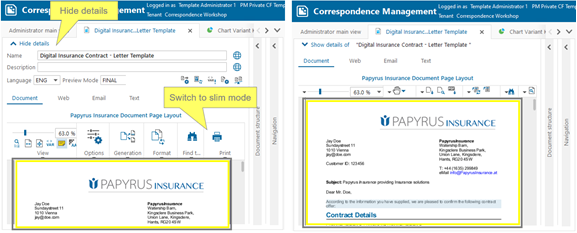
What about the main view – can we clean up this area, too?
As an experienced user, you may want to hide those explanatory texts. The texts are here to guide new users but you don’t need them, so have them disabled.
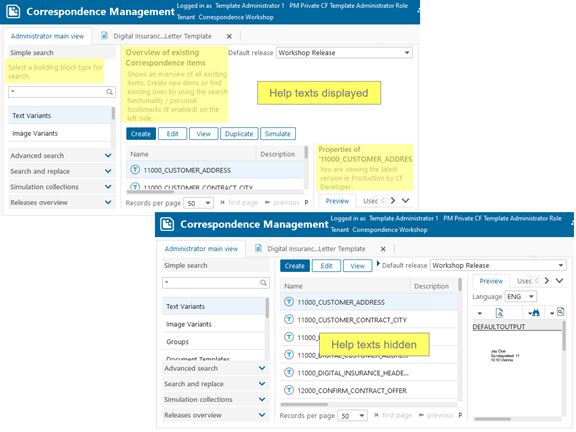
Can I drag building blocks directly into the document?
Yes, you can! The common principle in Business Designer is to add for example a policy text building block to your insurance offer by dragging it from the library to the document tree. However, with a certain configuration and mouse mode magic, you can also drag your policy building block directly into the insurance contract preview.
This way of adding building blocks to the document preview comes in handy for texts or images, while other types like logic building blocks are still best added by working with the document tree.
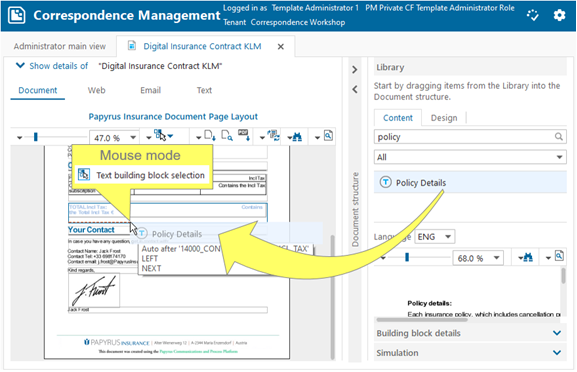
Tip: Mouse modes give you a lot of power. Change your mouse mode to take a screenshot, to select text across building blocks in the document, or to add a sticky note to the document.
Conclusion
Workplaces in Business Designer are packed with features and functions and can be fully adapted to serve your daily tasks best.
To find out more about those tips and tricks that make working with Business Designer more fun, see the Papyrus user documentation or register for our Papyrus Correspondence / Business Designer workshop.
Episode 1: Customize Lists with Reusable Building Blocks
Episode 2: Let your Document Speak More than One Language
Episode 3: Localize Numbers and Dates with Custom Variable Formats
Episode 4: Choose the right table for your business requirement
Episode 5: Document Design with Release and Change Management
Episode 6: Designing Wizards for Interactive Letter Writing
Episode 7: Finding everything you need in Papyrus Business Designer
Episode 8: Enhance interactive letter writing with input fields
Episode 9: Papyrus Designer and Papyrus Business Designer – the Best of Two Worlds
Episode 10: Make more space for editing and use some mouse mode magic

Papyrus Academy Senior Technical Writer
Vienna, Austria